雑記・その他【PR】
Product Hunt(プロダクトハント)で気になったプロダクト 2019年11月15日(Blaze/Peakago/Theine)
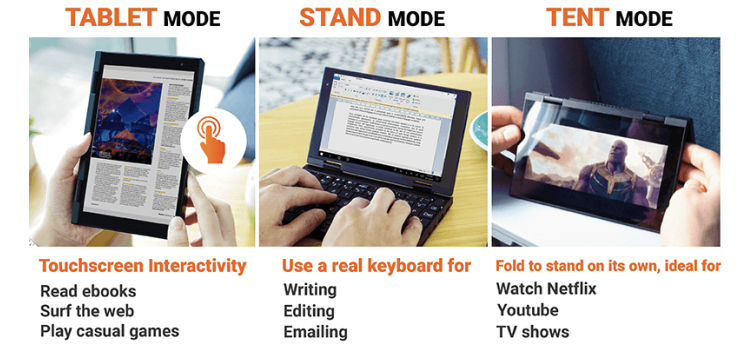
Product Huntはユーザー投稿型のサイトで、作成したプロダクトに関する概要を投稿することができるようになっています。投稿に対してはユーザーが投票できるようになっており、日毎/週毎/月毎にその日のNo.1のプロダクトが決定され、Product Huntで上位になったプロダクトはちょっとした箔が付く感じになります。
Product Huntで11月15日に投稿されたプロダクトのうち、個人的に気になったものをいくつか紹介していきます。
Blaze
概要
BlazeはP2Pのファイル共有ができるウェブアプリです。ファイル共有のための「ルーム」を作成してアクセスするだけでファイルの転送が可能で、面倒なユーザー登録はしないで使えます。
Blazeは現在ベータ版で、現在のところ特に利用料などの記載もありません。広告などでマネタイズしていくものと思われます。
使い方
ホームページのStart Sharingをクリックします。
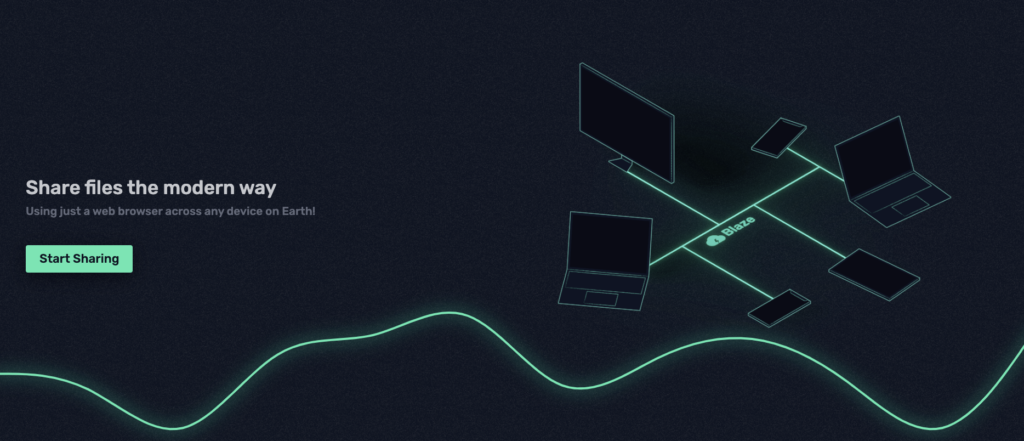
すると、クールなニックネームを入れるように要求されます。
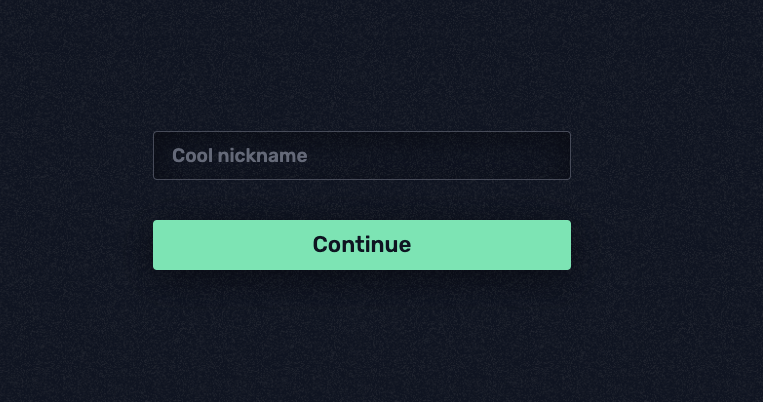
次にルームネームを入れるように言われますので、適当に決定して入ります。
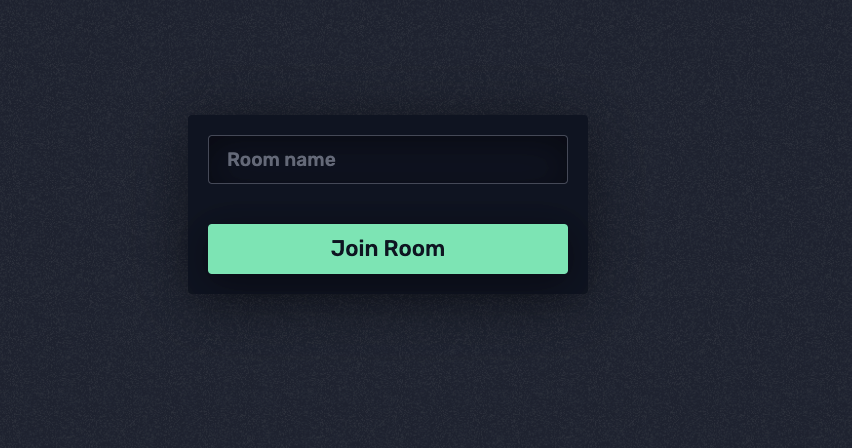
するとこんな感じの部屋に入れます。誰かが部屋に入ってくるまでは何も操作できません。
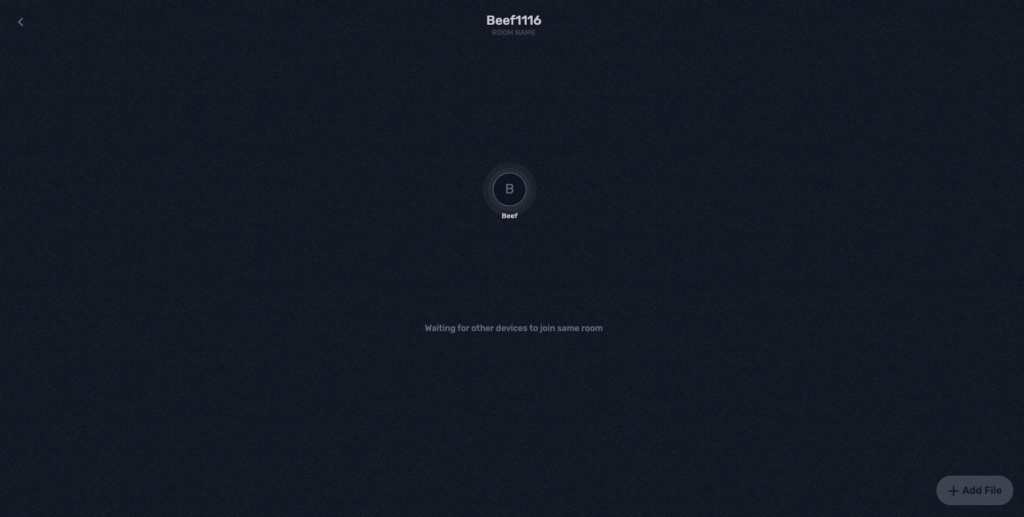
別のユーザーが入ってくると画面右下の「Add File」が有効になります。ここを押してファイルを選択すると、速攻でファイル転送が始まります。例えばユーザーAがファイルを追加したら、ユーザーBの方には確認ダイアログなどは何も出ず、速攻でファイルのダウンロードが始まりました。
Blazeは部屋名さえ分かってしまえば特に認証などをしなくても入室できてしまうので、使用には細心の注意が必要です。「test」というルーム名を入力したところ、「test123」というユーザーと鉢合わせしてしまいました(笑)悪意のあるユーザーでなければ特段問題はないと思いますが、受取手に確認なくファイルを送りつけることも可能なので、知らない人の作成したルームには入らない方が無難そうです。

Peakago laptop
概要
Peakago laptopは4G/LTE接続が可能な7インチラップトップPCです。539gの軽量ボディなので持ち歩きがかなり楽そうです。最近のラップトップらしくタブレットとしても利用できます。
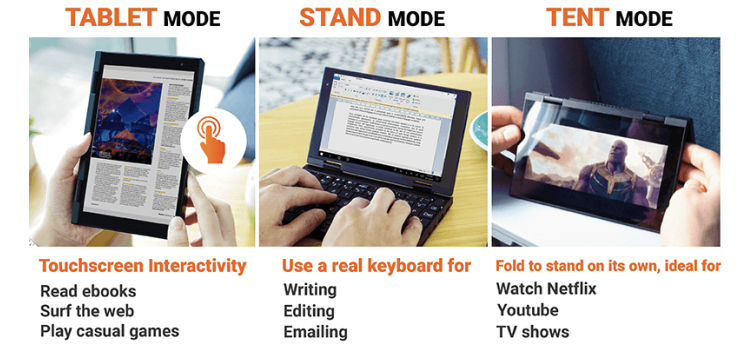
価格
Peakagoは現在Indiegogoで出資募集中で、早期出資特典のEarly Birdでは269ドルで最安モデルがゲットできます。しかしこの最安モデルは4G通信のない廉価バージョンです。4G通信機能付きのモデルは399ドルからとなっていますが、メモリとストレージが倍増します。
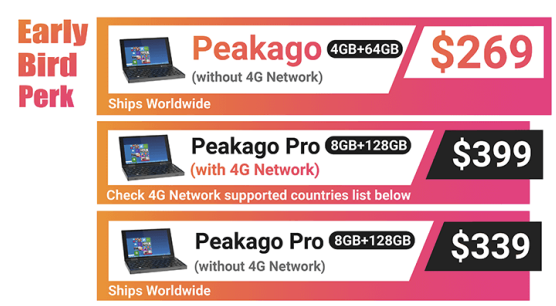
| Peakago (4G無し) | Peakago Pro (4G付き) | Peakago Pro (4G無し) | |
| 必要な 出資金額 | 269ドル | 399ドル | 339ドル |
| ディスプレイ | 7インチ 1920x1200 | 7インチ 1920x1200 | 7インチ 1920x1200 |
| CPU | Intel Cherry 8350 | Intel Cherry 8350 | Intel N4200 |
| メモリ | 4GB | 8GB | 8GB |
| ストレージ | 64GB | 128GB | 128GB |
| 無線通信 | Bluetooth WiFi(a/b/g/n/ac) | 4G/LTE Bluetooth WiFi(a/b/g/n/ac) | Bluetooth WiFi(a/b/g/n/ac) |
| OS | Windows 10 Home S | Windows 10 Home S | Windows 10 Home S |
| バッテリー | 4500mAh | 4500mAh | 4500mAh |
| その他 | USB-C x1 USB 3.0 x 1 Micro HDMI x 1 Micro SD x 1 3.5mmAudioJack x 1 | USB-C x1 USB 3.0 x 1 Micro HDMI x 1 Micro SD x 1 3.5mmAudioJack x 1 | USB-C x1 USB 3.0 x 1 Micro HDMI x 1 Micro SD x 1 3.5mmAudioJack x 1 |
何気に4G無しのPeakago ProはCPUがAtomではないのがポイントです。ベンチマーク比較によれば、N4200はCherry8350よりも20%〜30%高性能のようです。
Theine
概要
TheineはMacのスリープをコントロールすることができる常駐アプリです。
使い方
Theineはmacのタスクバーに常駐させておくことができます。メニューの「Activate for」から好きな時間を設定すると、その期間はスリープに入らないようにしておくことができます。
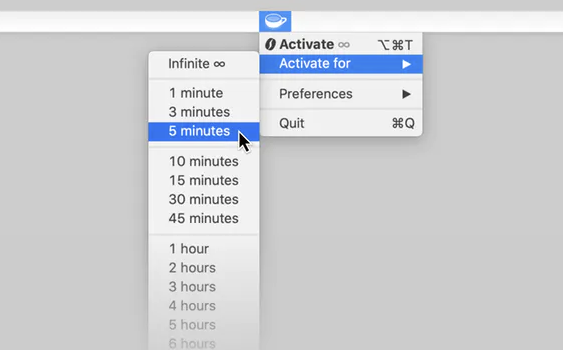
もちろんスリープ設定はMacからも設定可能ですが、「今だけスリープさせたくない」といったときに本体の設定を変えてしまうと、元に戻すのを忘れがちです。Theineは本体設定に関わらず、ワンタイムで特定の期間スリープの抑止をしてくれるので、Macのスリープ操作を何度も行っている人にはおすすめのアプリです。App Storeから入手できます。(3.99ドル)
雑記・その他【PR】
【隠れ高コスパ】Snapdragon 870搭載スマホ3選
ガジェット【PR】
【2021年7月最新版】Apple Watch以外の睡眠計測ガジェット4選! / 非接触型もおすすめ!
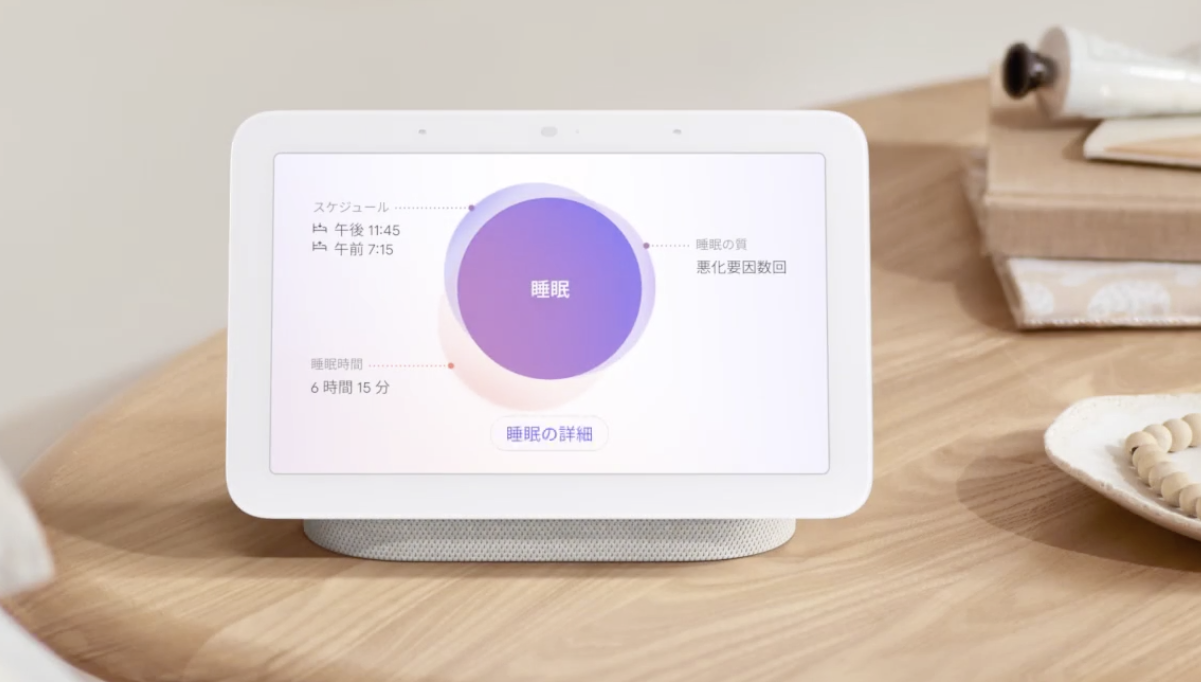
はじめに
自分の体調を把握する上で睡眠時間や睡眠の質はとても大事にな情報です。Apple Watchが最新のWatch OS7から睡眠アクティビティのトラックにも対応をはじめました。とはいえApple Watchをつけていたら気になって眠れない人や、就寝時につけているせいでApple Watchの充電時間を確保できなくて困っている人もいるのではないでしょうか?この記事ではApple Watch以外で睡眠の計測ができるデバイスを紹介します。
Fitbit Luxe フィットネストラッカー
Googleに買収されたFitbitのフィットネストラッカーです。Apple Watchよりもスリムなデザインで、寝ているときにも気にならないのが魅力でる。睡眠トラックのほか、ストレス管理ツールなども使うことができます。
OURA RING オーラリング
こちらは指輪型のウェアラブルデバイスです。一回の充電で約1週間利用可能なので、付けっ放しで居られるのが良いところです。購入する場合は指輪のサイズに気をつけないといけません。事前にサイズを計測することができるサイジングキットも販売されているので、まずはこれを購入するのがよいです。
Withings フランス生まれのスマート睡眠パッド WSM02-ALL-JP
健康機器を多数手がけているWithingsの睡眠パッドです。これまで紹介してきたデバイスは全てウェアラブルデバイスで、何かを身につけて眠る必要がありますが、このデバイスはマットレスなどの下に敷くことで睡眠を検知するので、普段使っているベッドの上で眠るだけで睡眠の計測ができます。何かを身に着けると落ち着いて眠れない人や、デバイスの充電が煩わしいと思う人にはこのデバイスはおすすめです。集めたデータはスマートフォンアプリで確認することができます。
Google Nest Hub (第二世代)
最後はGoogleのディスプレイ付きスマートスピーカー Nest Hubです。第二世代より睡眠モニタリング機能を搭載しています。この機能にはカメラを使わずに物体の動きを検知する「Soliレーダー」が使われています。これによってベッド脇にGoogle Nest Hubを設置するだけで睡眠の状態を計測してくれるという優れものです。Withingsの製品同様、何も身につけず、充電の必要もないという手軽さが良いですね。しかもGoogle Nest Hubはそれほど高くなく、度々割引もあるので気になっている方はこまめにチェックするのがよいでしょう。
これに対抗してAmazon Echoにも睡眠モニタリング機能が付くという噂もあり、今後も便利な睡眠モニタリングガジェットがたくさん出てくることに期待です。
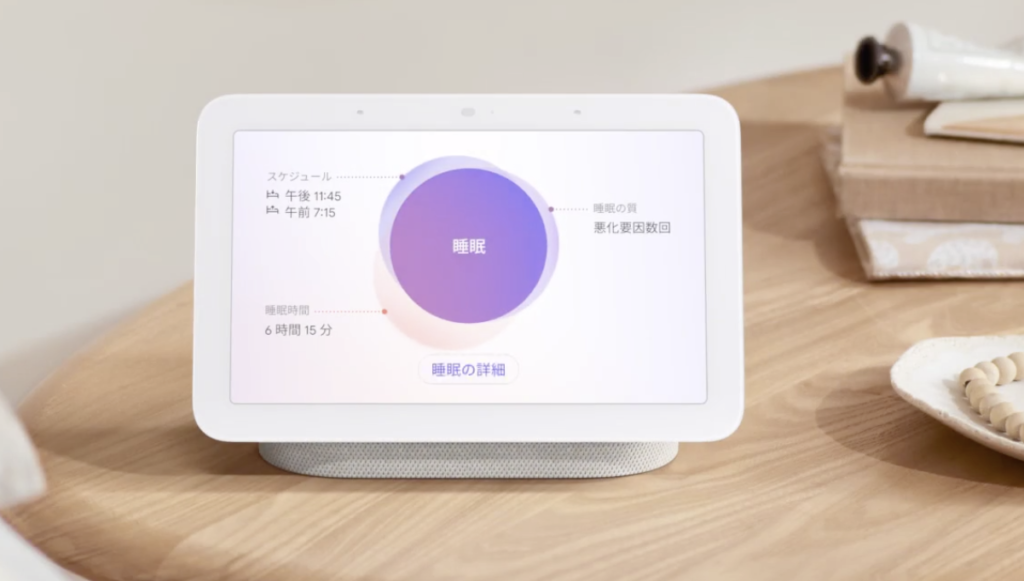
雑記・その他【PR】
【2021年7月】Affinity Designerで文字の縁取りをする方法 / 2重も3重も思いのまま!【境界線/レイヤーエフェクトを利用】


はじめに
この記事ではAffiniy Designerで文字の縁取りをする方法を紹介します。普通に1つ目の縁取りをする方法は簡単なのですが、2重、3重と重ねていく場合は少し工夫が必要となります。やり方さえ分かれば何重にだって重ねていけるのでとても便利です。
下準備
まずは左サイドにある「A」(正式名称:アーティスティックテキストツール)から適当に文字を入力しましょう。
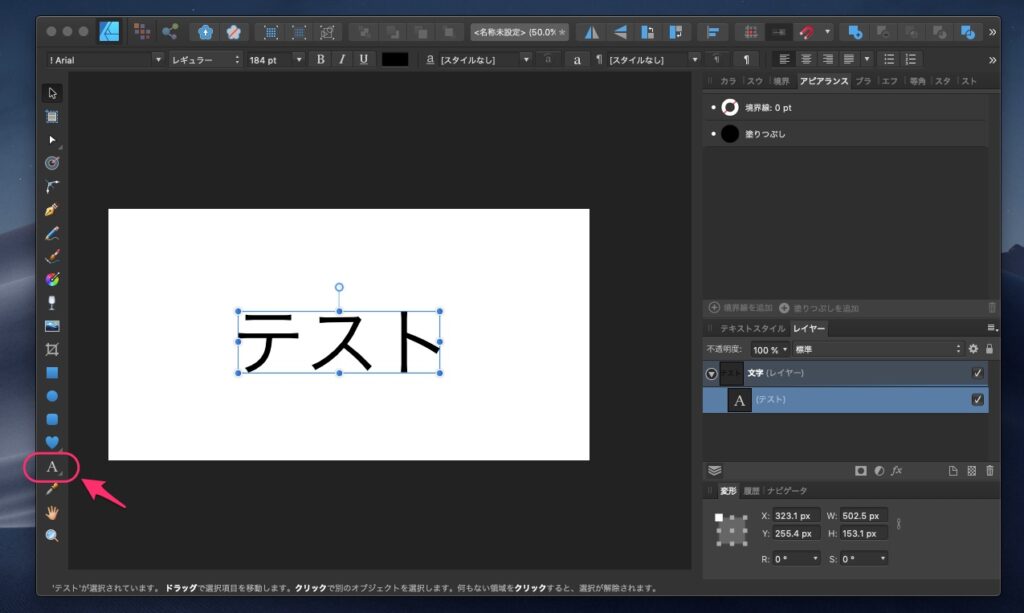
単一の縁取り
単一の縁取りはとても直感的で簡単です。先ほど入力したテキストが選択さえている状態で、右上の「アビアランス」にある「境界線」の設定をいじればOKです。

境界線の設定を「赤」「2pt」にするとこんな感じです。文字の周りがいい感じに縁取られています。設定次第で点線など採用することもできます。Affinity Designerは縁取りのオプションが豊富で楽しいですね。
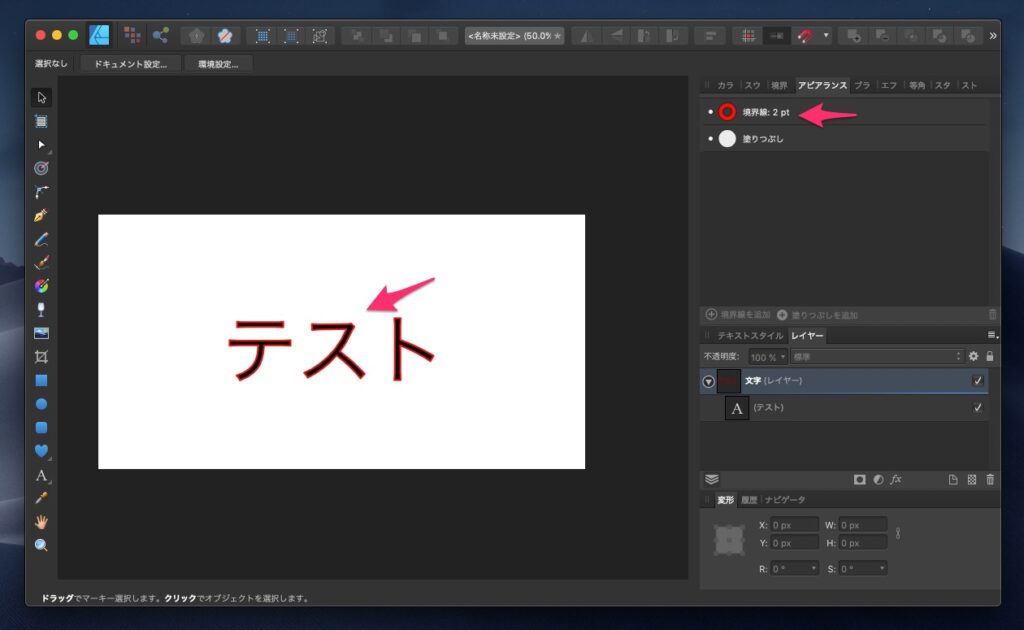
複数の縁取り
縁取りを複数重ねて表示する場合は少し工夫が必要です。「境界線」を複数作成できればよいのですが、残念ながら設定できる「境界線」は一つだけです。もう一つ設定する場合には、「レイヤーエフェクト」という機能を使います。
レイヤーエフェクトを追加するには「レイヤー」タブで作成したテキストが選択されている状態で、下の方にある「fx」というボタンを押します。
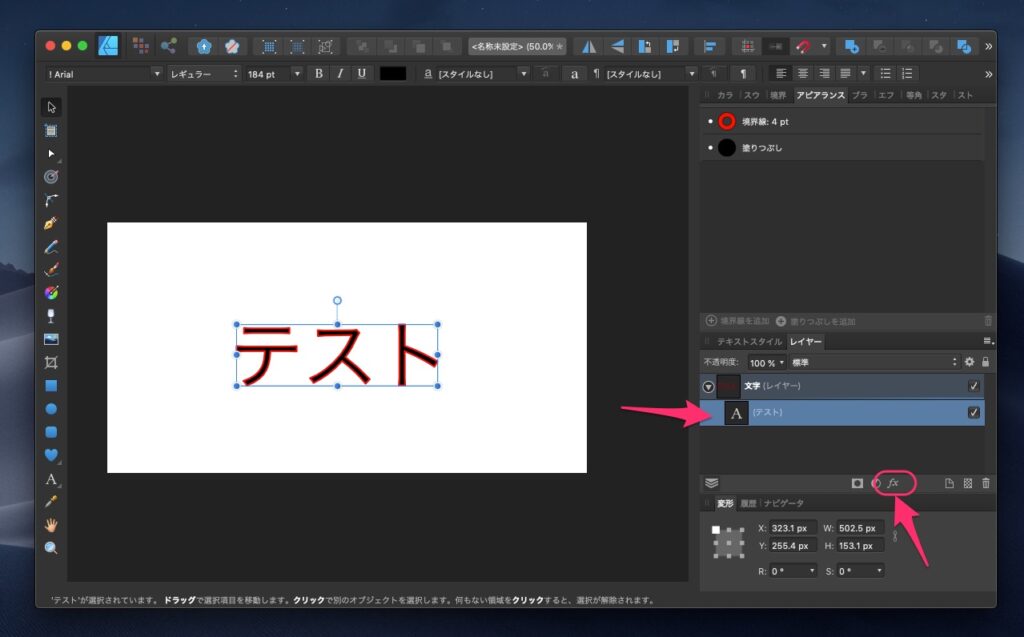
するとこのような設定画面が出てきますので、「アウトライン」から「半径」や「カラー」を設定します。
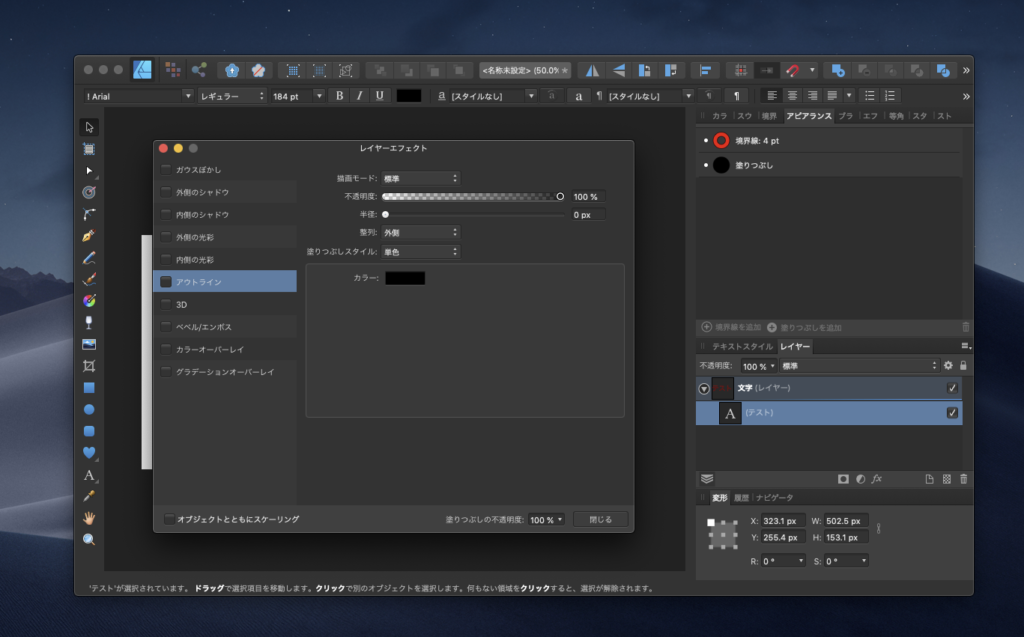
「青」「4.0px」を設定するとこんな感じです。赤い縁取りの外側に青い縁取りがされているのがわかります。これで2重の縁取りができました。
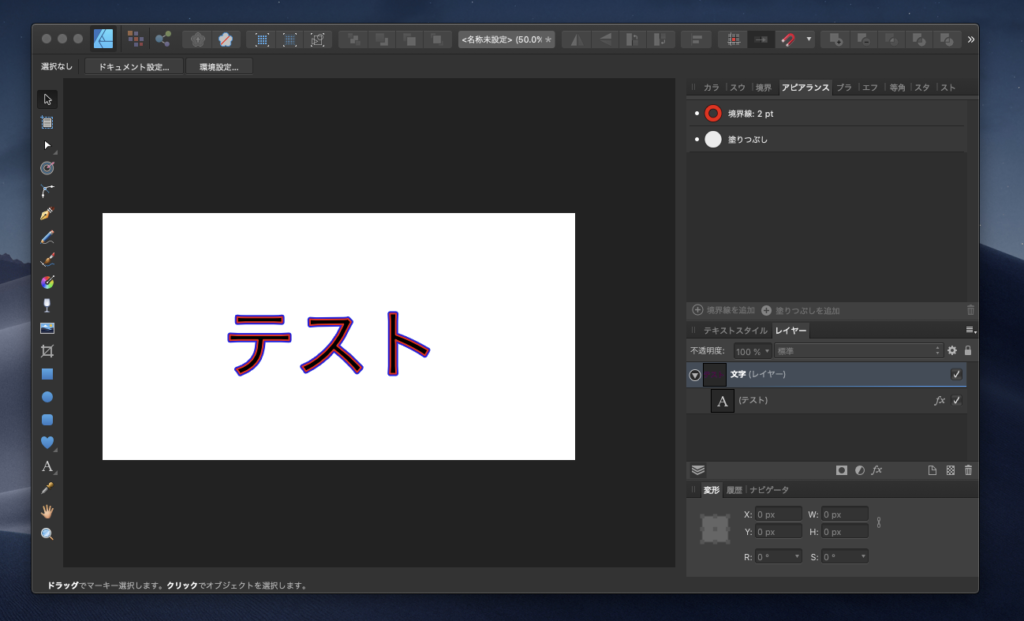
つづいて、3重以上の縁取りをするにはどうすればよいでしょうか? 1つのレイヤーにつきレイヤーエフェクトは1つまでしか設定できないようなので、レイヤーを重ねてやればよいことになります。
右下にある「レイヤーを追加」ボタンを押せば空のレイヤーを作成できます。
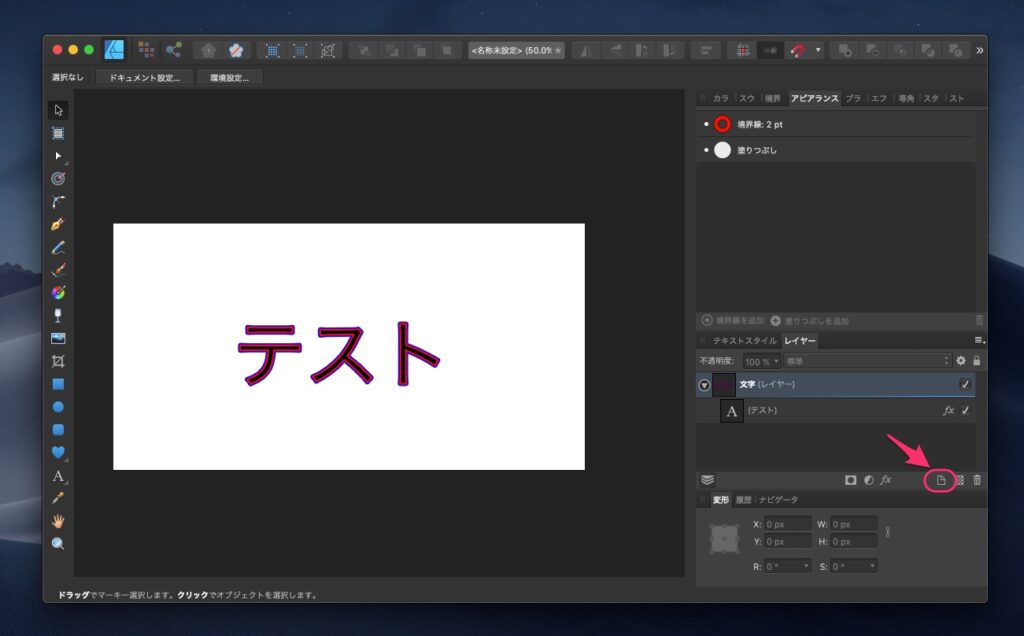
すると空のレイヤーが出来上がりますので、これをドラッグ&ドロップして文字の外側になるように配置します。
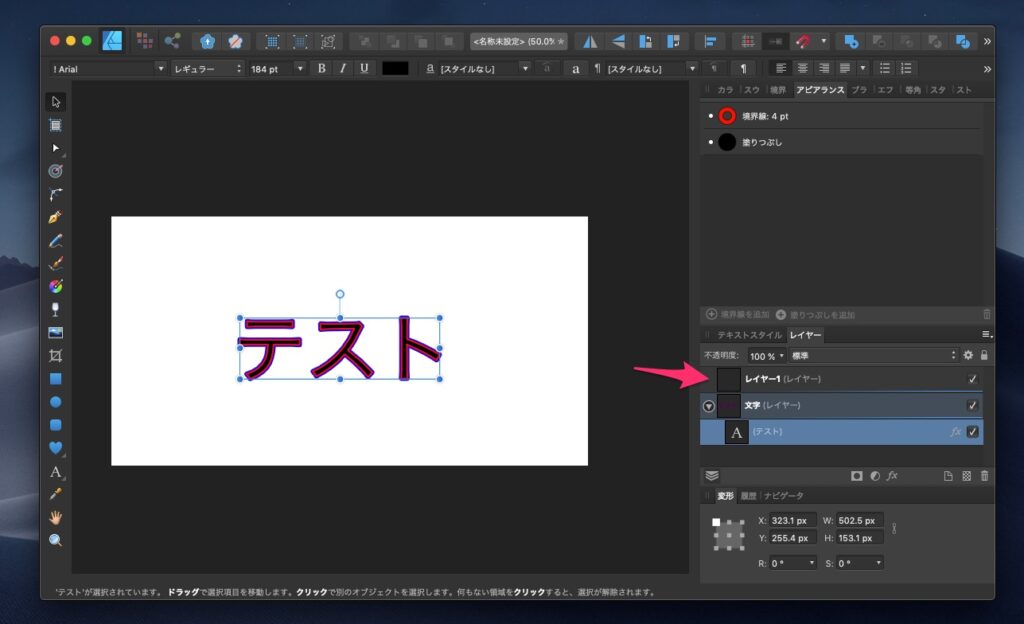
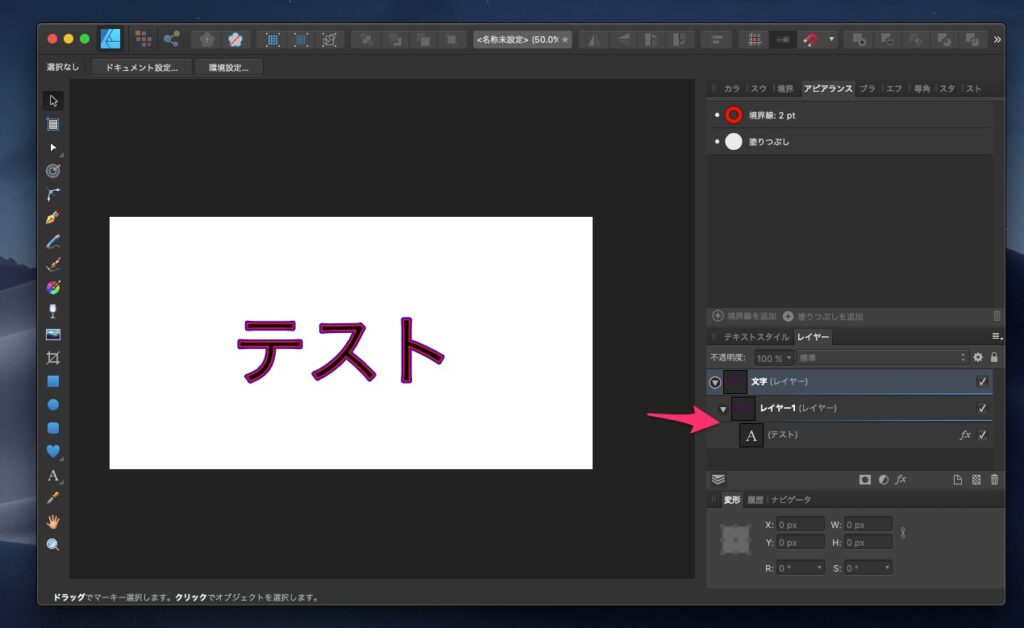
あとはこの新しく作った「レイヤー1」に、先ほどと同じようにレイヤーエフェクトを追加してきます。緑で太めのアウトラインを追加すると下記のような感じになります。

如何だったでしょうか?この方法であればレイヤーを重ねていくことで何重にでも縁を装飾することができるようになります。テキストの状態は維持されていますので、追加したり内容を変えたりすることも思いのままです!
-

 アメリカ生活7年 ago
アメリカ生活7年 ago【必見!】サンフランシスコ国際空港内で買えるオススメのお土産!定番から変わり種まで。
-

 ガジェット【PR】4年 ago
ガジェット【PR】4年 ago【2021年7月最新版】Elgato Stream Deckの代替品6選 / 安価なプログラマブルキーボードやスマホアプリなど
-

 ガジェット【PR】6年 ago
ガジェット【PR】6年 agoオススメのWearOS用ウォッチフェイスアプリ(文字盤アプリ)4選
-

 雑記・その他【PR】5年 ago
雑記・その他【PR】5年 agoAffinity Designerでクリッピングマスクを使って写真を切り抜く手順
-

 アメリカ生活7年 ago
アメリカ生活7年 agoアップル本社でお土産を買うならココ!アップルパークビジターセンターとアップルインフィニットループで買えるオススメのお土産
-
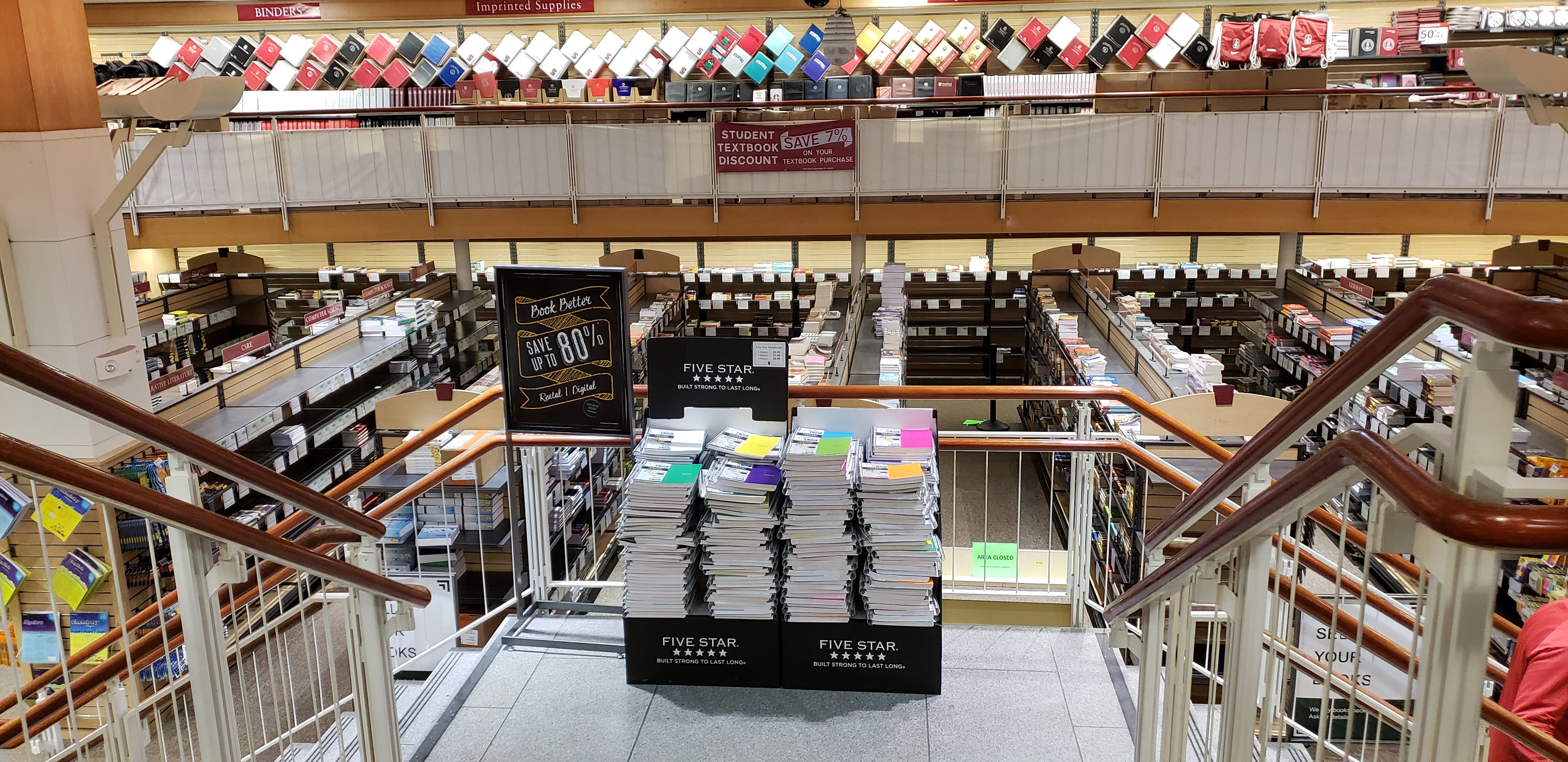
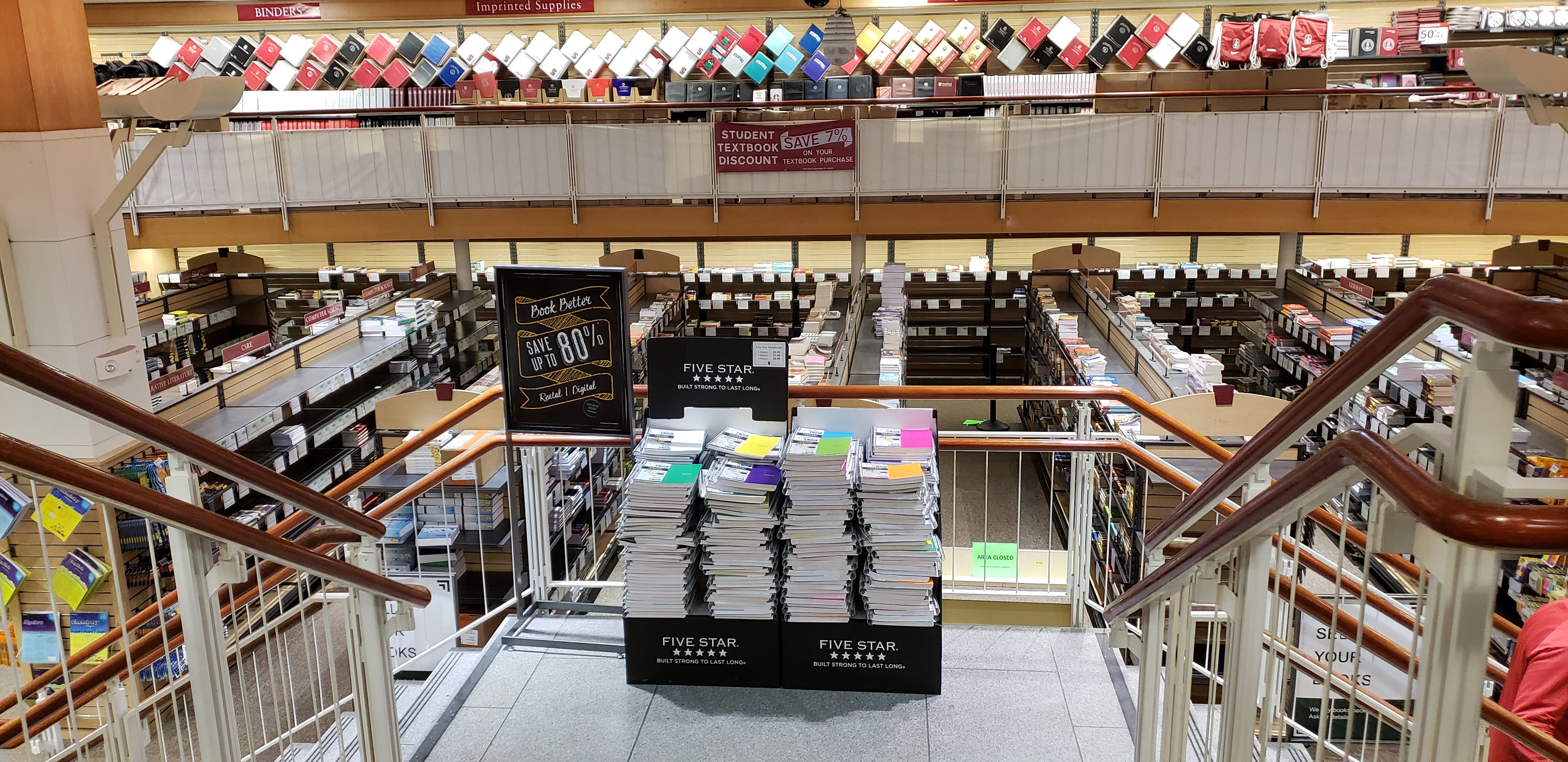 アメリカ生活6年 ago
アメリカ生活6年 ago【まとめ】必見!シリコンバレー・サンフランシスコ界隈の人気お土産スポット5選
-

 アメリカ生活7年 ago
アメリカ生活7年 ago【観光・お土産】スタンフォード大学ブックストアの概要とオススメのお土産を紹介
-

 雑記・その他【PR】4年 ago
雑記・その他【PR】4年 ago【2021年7月】Affinity Designerで文字の縁取りをする方法 / 2重も3重も思いのまま!【境界線/レイヤーエフェクトを利用】





