雑記・その他【PR】
Galaxy Z Flipのスペック、対応バンド、特徴、アクセサリーまとめ!

概要
Galaxy Z Flipは折りたたんでコンパクトにできるスマートフォンです。縦に折りたたむことで通常のスマートフォンの半分のサイズにできるという明確な特徴はあるものの、ハイエンドスマートフォンの中でもかなり高価な部類に入ります。

良い点
- 折りたためる大画面
- 折りたたみディスプレイを前提にした
- 高いスペック
イマイチな点
- ハイエンド機の中でも高い
- microSD非対応
- ハイエンド機としては充電速度がイマイチ
- 折りたたんだ状態で出来ることが限られている。
- 同じタイプの折りたたみスマホであるMotorola razrは折りたたんだ状態でも利用できるタッチパネルを搭載している。
スペック
仕様表
| ディスプレイ | メインディスプレイ 6.7インチ Foldable Dynamic AMOLEDディスプレイ (2636x1080, 90Hz , 425ppi) カバーディスプレイ(※) 1.06インチ SuperAMOLEDディスプレイ (300 x116 , 303ppi) ※折りたたみ時に利用てできる小窓的なディスプレイ。日時やバッテリー残量などの確認ができる。 |
| CPU | Qualcomm Snapdragon 855 Plus |
| メモリ | 8 GB |
| ストレージ | 256 GB ( UFS 3.0対応 ) |
| microSD | 非対応 |
| バッテリー | 3300mAh ( 高速充電[15W]対応 / ワイヤレス充電対応 ) |
| カメラ | 背面カメラ デュアルカメラ (12MP+12MP) 前面カメラ パンチホール型カメラ (10MP) |
| サイズ | 通常時 : 高さ : 167.3mm 幅 : 73.6mm 厚み : 7.2mm 折りたたみ時 : 高さ : 87.4mm 幅 : 73.6mm 厚み : 17.3mm |
| 重量 | 183 g |
| OS | Android 10 with One UI 2 |
| その他 | Nano-SIM, eSIMに対応 側面指紋センサーに対応 ヘッドフォンジャック非対応 |
カラー展開
海外版ではミラーパープル、ミラーブラック、ミラーゴールドの3色展開です。
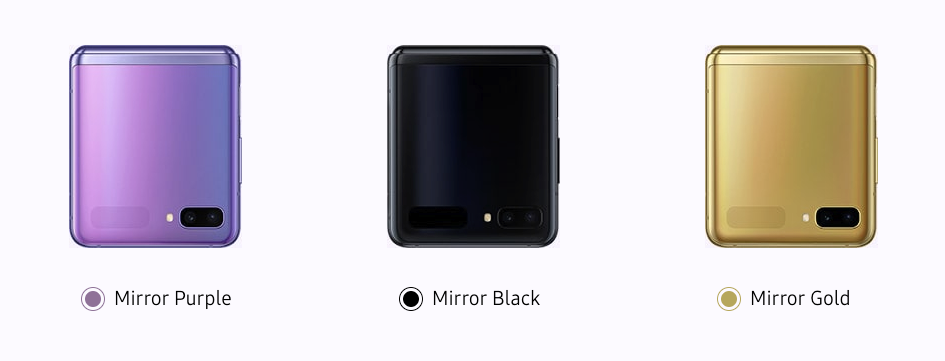
対応バンド
対応表
| 2G | GSM 850 / 900 / 1800 / 1900 |
| 3G | HSDPA 850 / 900 / 1700(AWS) / 1900 / 2100 |
| 4G | LTE band 1(2100), 2(1900), 3(1800), 4(1700/2100), 5(850), 7(2600), 8(900), 12(700), 13(700), 14(700), 17(700), 18(800), 19(800), 20(800), 25(1900), 26(850), 28(700), 29(700), 30(2300), 34(2000), 38(2600), 39(1900), 40(2300), 41(2500), 46(5200), 66(1700/2100), 71(600) |
ドコモ
ドコモのネットワークを利用する場合は、下記のバンドに対応しているか否かを確認する必要があります。非対応の項目がありますが、海外市場で販売しているスマートフォンとしては一般的で、通常利用で困ることは殆どないでしょう。
- バンド1 (2.1GHz) ------------------------ 対応
- バンド3 (1.8GHz) ------------------------ 対応
- バンド19 (800MHz) --------------------- 対応
- バンド21 (1.5GHz) ----------------------- 非対応
- バンド28 (700MHz) ---------------------- 対応
- バンド 42 (3.5GHz) ----------------------- 非対応
ドコモのネットワークにはほぼ対応しています。プラチナバンドと呼ばれるバンド19(900MHz帯)にも対応しており、電波の繋ぎやすさとしては問題ないと思われます。
しかしバンド21(1.5GHz帯)には非対応です。この周波数は地方都市での通信のためにドコモが整備している帯域で、殆どの海外製端末では非対応ですので仕方ありません。筆者もバンド21非対応のスマホを使っていますが、普段使いで困ることは全くありません。しかし地方都市によく行く方は避けた方がよいかもしれません。
またバンド42(3.5GHz)にも非対応です。ドコモではPremium 4Gと呼ばれる帯域で、高速通信に利用されます。格安SIM/MVNOでの運用をする場合は無視してもよいでしょう。またMNOのドコモ回線で用いるとしても恩恵を受けるケースはそれほど多くないでしょう。
au
海外版の対応状況は下記のようになっていますが、Galaxy Z Flipはauから日本版が正式に販売される予定であるため、無理にSIMフリー版を使う必要はありません。
- バンド1 (2.1GHz) ------------------------ 対応
- バンド11 (1.5GHz) ------------------------ 非対応
- バンド18 (800MHz) --------------------- 対応
- バンド26 (850MHz) ----------------------- 非対応
- バンド28 (700MHz) ---------------------- 対応
- バンド41 (2.5GHz) ------------------------- 対応
- バンド 42 (3.5GHz) ----------------------- 非対応
ソフトバンク
ソフトバンクのネットワークを利用する場合は、下記のバンドに対応しているか否かを確認する必要があります。非対応の項目がありますが、海外市場で販売しているスマートフォンとしては一般的で、通常利用で困ることは殆どないでしょう。
- バンド1 (2.1GHz) ------------------------ 対応
- バンド3 (1.7GHz) ------------------------ 対応
- バンド8 (900MHz) --------------------- 対応
- バンド11 (1.5GHz) ------------------------ 非対応
- バンド28 (700MHz) ---------------------- 対応
- バンド41 (2.5GHz) ------------------------- 対応
- バンド 42 (3.5GHz) ----------------------- 非対応
ソフトバンクの主要ネットワークには対応しています。プラチナバンドと呼ばれるバンド8(900MHz帯)にも対応しており、電波の繋ぎやすさとしては問題ないと思われます。
しかしバンド11(1.5GHz帯)には非対応です。しかしソフトバンクはこの周波数を殆ど使っていないようなので、普段使いで困ることは全くありません。
またバンド42(3.5GHz)にも非対応です。ドコモと同じく高速通信のために整備中の周波数ですが、まだエリアが狭いため、殆ど恩恵を受けることはないと思われます。
発売日/価格
Galaxy Z Flipは2020年2月に発売しています。メーカー希望の小売価格は下記の通りですが、2020年2月現在、品薄のためかAmazon.comやeBayではこれよりも高い金額で販売されています。急いで欲しいのではない場合は待った方がよいでしょう。
- 256GB/8GB RAM --- 1,380ドル
特徴
折りたたみ可能な大画面
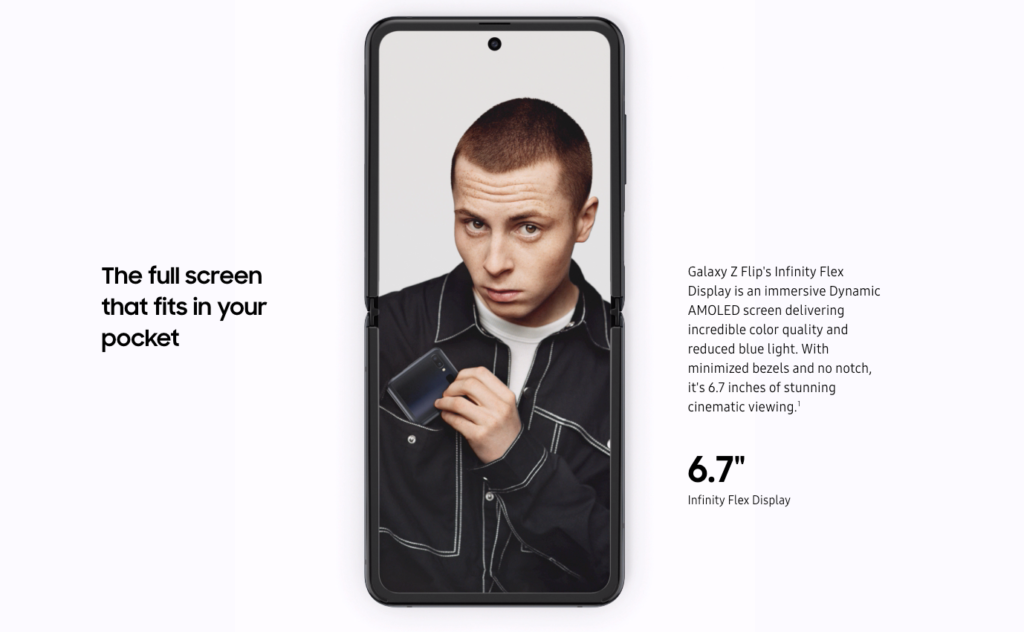
なんと言っても最大の特徴は折りたたみ可能な大画面です。6.7インチ(2636x1080)のディスプレイは一般的なスマートフォンよりもかなり縦に長く、アスペクト比(縦横比)にして「22:9」となっています。縦長として知られる最近のXperiaでも「21:9」なので、縦長スマホとして使いたい人も安心です。
プリインのカメラアプリは、折りたたんだ状態でも利用できるUIが採用されているため、ちょっとした自撮りや面接の練習などにも使えるのではないでしょうか。

価格が高かったり、ディスプレイの寿命が心配だったりと、懸念点は数多くあるデバイスですが、この一点だけでも新しいもの好きであれば購入する価値がある言えます。
高いスペック
Galaxy Z FlipはQualcomm Snapdragon 855 +を採用しています。またメモリ8GB、ストレージは256GBと通常のハイエンド機と遜色ないのスペックを誇ります。
販売サイト
2020年3月現在、日本で購入するには海外通販サイトから購入するしかありません。Amazonの他、輸入スマートフォンを数多く取り扱うExpansysでは扱っていますが、20万円超とかなりお高いので、品薄でなくなった頃に購入するのがおすすめです。
アクセサリー
Galaxy Z Flipのアクセサリーは日本のAmazonでも販売されており、複数種類のケースや保護フィルムが既に販売されています。
ケース
保護フィルム
レビュー動画
公式ページ
雑記・その他【PR】
【隠れ高コスパ】Snapdragon 870搭載スマホ3選
ガジェット【PR】
【2021年7月最新版】Apple Watch以外の睡眠計測ガジェット4選! / 非接触型もおすすめ!
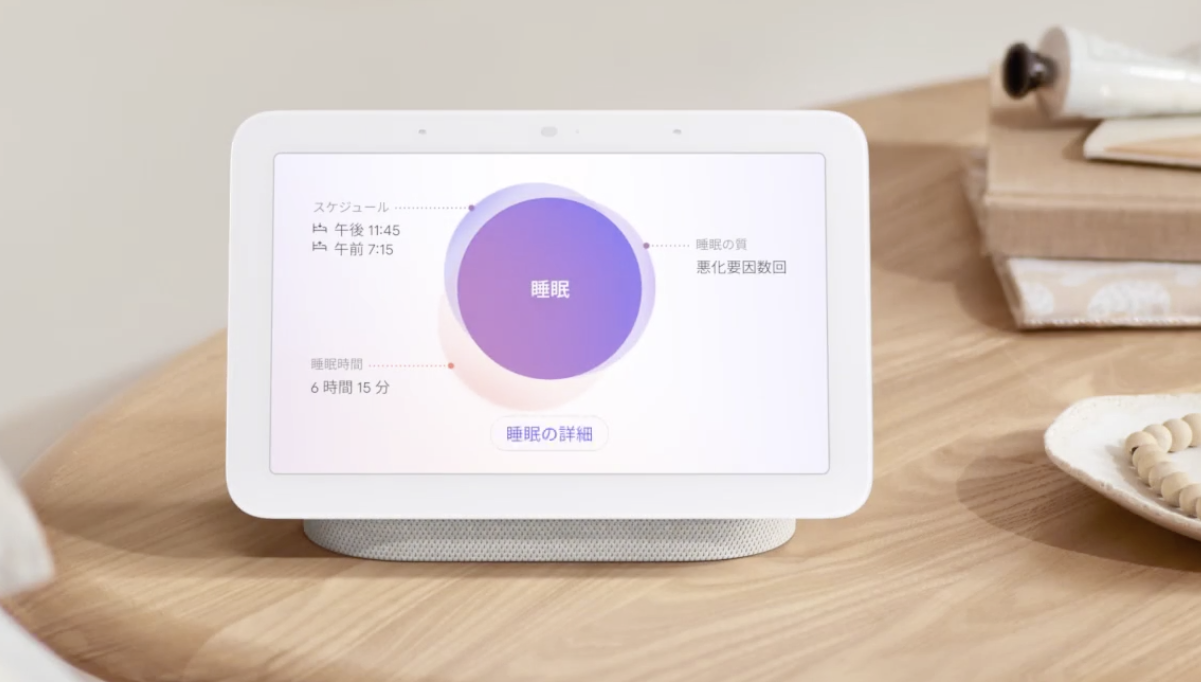
はじめに
自分の体調を把握する上で睡眠時間や睡眠の質はとても大事にな情報です。Apple Watchが最新のWatch OS7から睡眠アクティビティのトラックにも対応をはじめました。とはいえApple Watchをつけていたら気になって眠れない人や、就寝時につけているせいでApple Watchの充電時間を確保できなくて困っている人もいるのではないでしょうか?この記事ではApple Watch以外で睡眠の計測ができるデバイスを紹介します。
Fitbit Luxe フィットネストラッカー
Googleに買収されたFitbitのフィットネストラッカーです。Apple Watchよりもスリムなデザインで、寝ているときにも気にならないのが魅力でる。睡眠トラックのほか、ストレス管理ツールなども使うことができます。
OURA RING オーラリング
こちらは指輪型のウェアラブルデバイスです。一回の充電で約1週間利用可能なので、付けっ放しで居られるのが良いところです。購入する場合は指輪のサイズに気をつけないといけません。事前にサイズを計測することができるサイジングキットも販売されているので、まずはこれを購入するのがよいです。
Withings フランス生まれのスマート睡眠パッド WSM02-ALL-JP
健康機器を多数手がけているWithingsの睡眠パッドです。これまで紹介してきたデバイスは全てウェアラブルデバイスで、何かを身につけて眠る必要がありますが、このデバイスはマットレスなどの下に敷くことで睡眠を検知するので、普段使っているベッドの上で眠るだけで睡眠の計測ができます。何かを身に着けると落ち着いて眠れない人や、デバイスの充電が煩わしいと思う人にはこのデバイスはおすすめです。集めたデータはスマートフォンアプリで確認することができます。
Google Nest Hub (第二世代)
最後はGoogleのディスプレイ付きスマートスピーカー Nest Hubです。第二世代より睡眠モニタリング機能を搭載しています。この機能にはカメラを使わずに物体の動きを検知する「Soliレーダー」が使われています。これによってベッド脇にGoogle Nest Hubを設置するだけで睡眠の状態を計測してくれるという優れものです。Withingsの製品同様、何も身につけず、充電の必要もないという手軽さが良いですね。しかもGoogle Nest Hubはそれほど高くなく、度々割引もあるので気になっている方はこまめにチェックするのがよいでしょう。
これに対抗してAmazon Echoにも睡眠モニタリング機能が付くという噂もあり、今後も便利な睡眠モニタリングガジェットがたくさん出てくることに期待です。
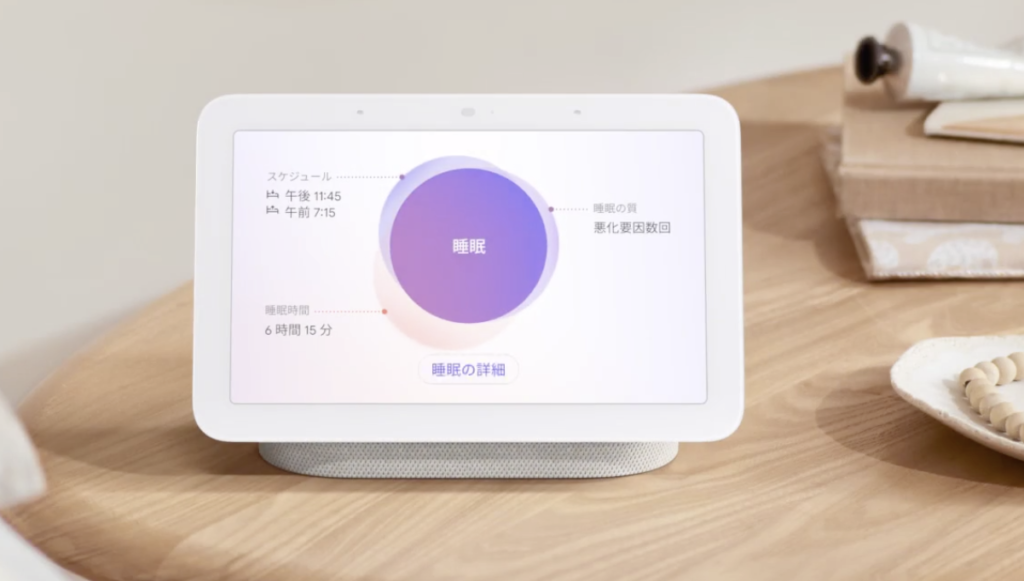
雑記・その他【PR】
【2021年7月】Affinity Designerで文字の縁取りをする方法 / 2重も3重も思いのまま!【境界線/レイヤーエフェクトを利用】


はじめに
この記事ではAffiniy Designerで文字の縁取りをする方法を紹介します。普通に1つ目の縁取りをする方法は簡単なのですが、2重、3重と重ねていく場合は少し工夫が必要となります。やり方さえ分かれば何重にだって重ねていけるのでとても便利です。
下準備
まずは左サイドにある「A」(正式名称:アーティスティックテキストツール)から適当に文字を入力しましょう。
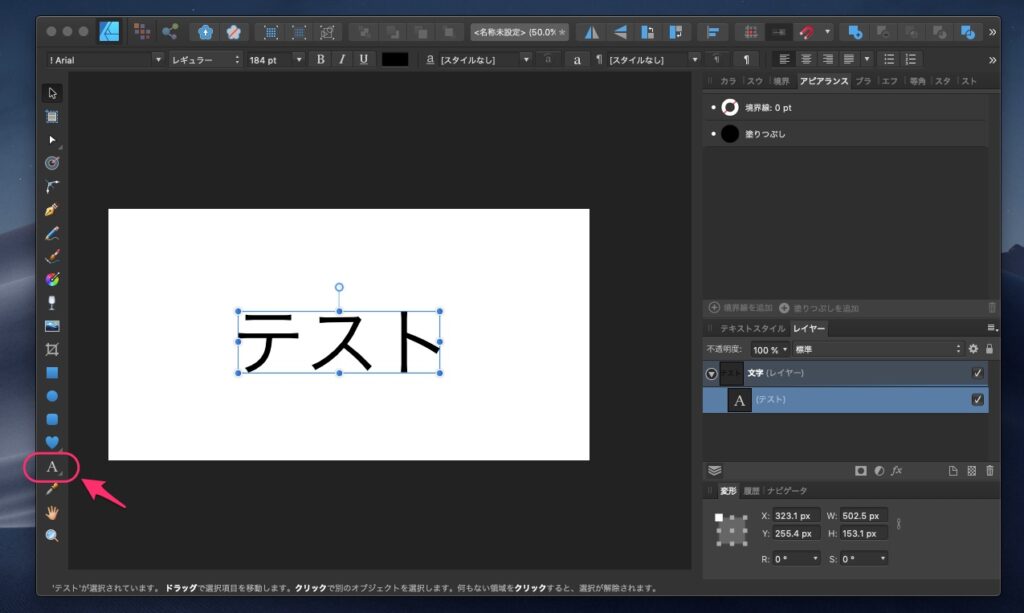
単一の縁取り
単一の縁取りはとても直感的で簡単です。先ほど入力したテキストが選択さえている状態で、右上の「アビアランス」にある「境界線」の設定をいじればOKです。

境界線の設定を「赤」「2pt」にするとこんな感じです。文字の周りがいい感じに縁取られています。設定次第で点線など採用することもできます。Affinity Designerは縁取りのオプションが豊富で楽しいですね。
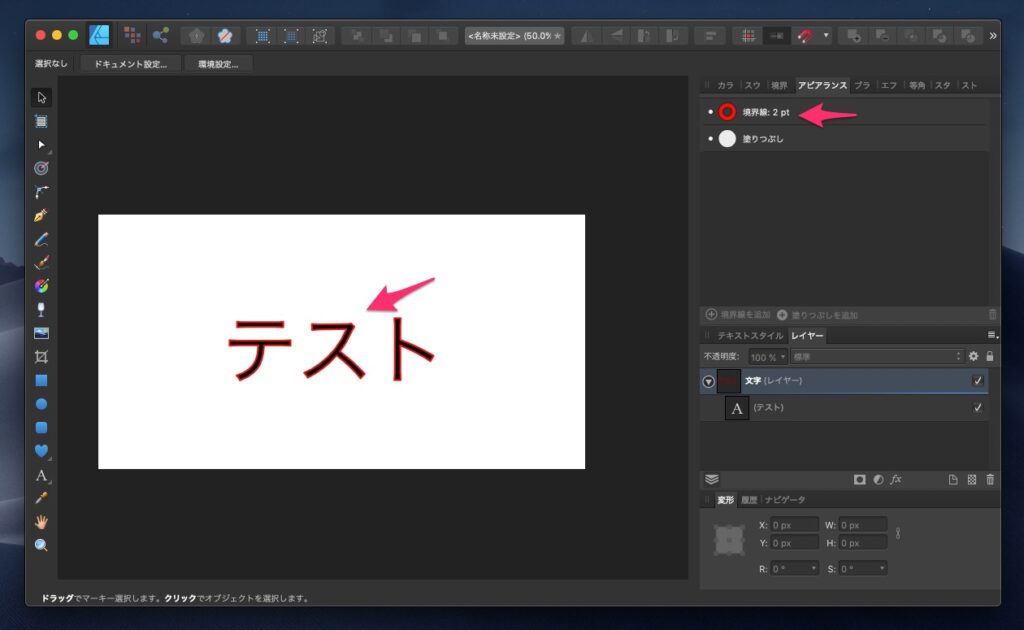
複数の縁取り
縁取りを複数重ねて表示する場合は少し工夫が必要です。「境界線」を複数作成できればよいのですが、残念ながら設定できる「境界線」は一つだけです。もう一つ設定する場合には、「レイヤーエフェクト」という機能を使います。
レイヤーエフェクトを追加するには「レイヤー」タブで作成したテキストが選択されている状態で、下の方にある「fx」というボタンを押します。
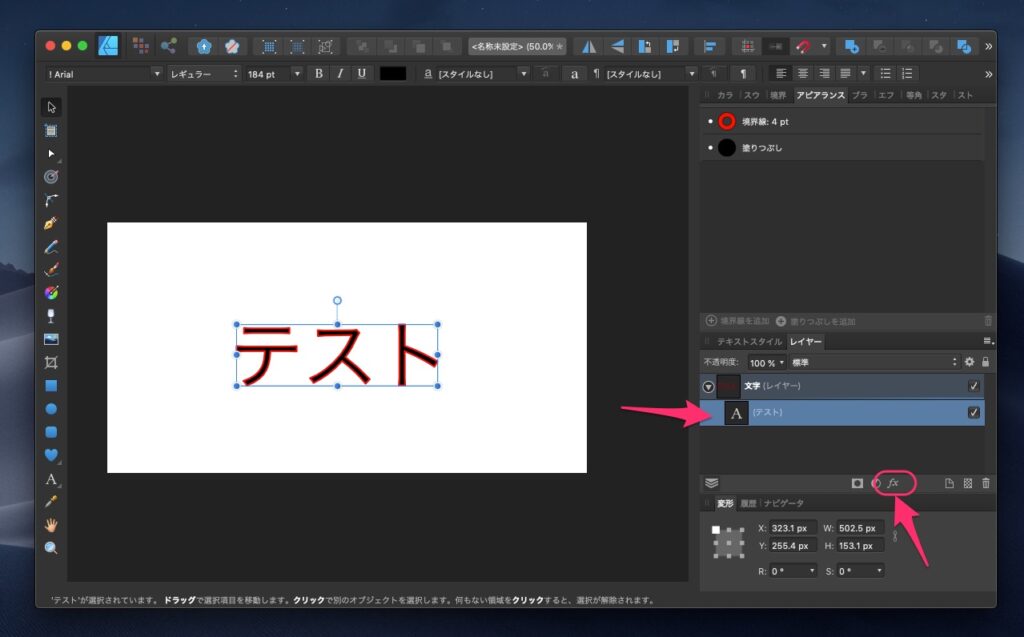
するとこのような設定画面が出てきますので、「アウトライン」から「半径」や「カラー」を設定します。
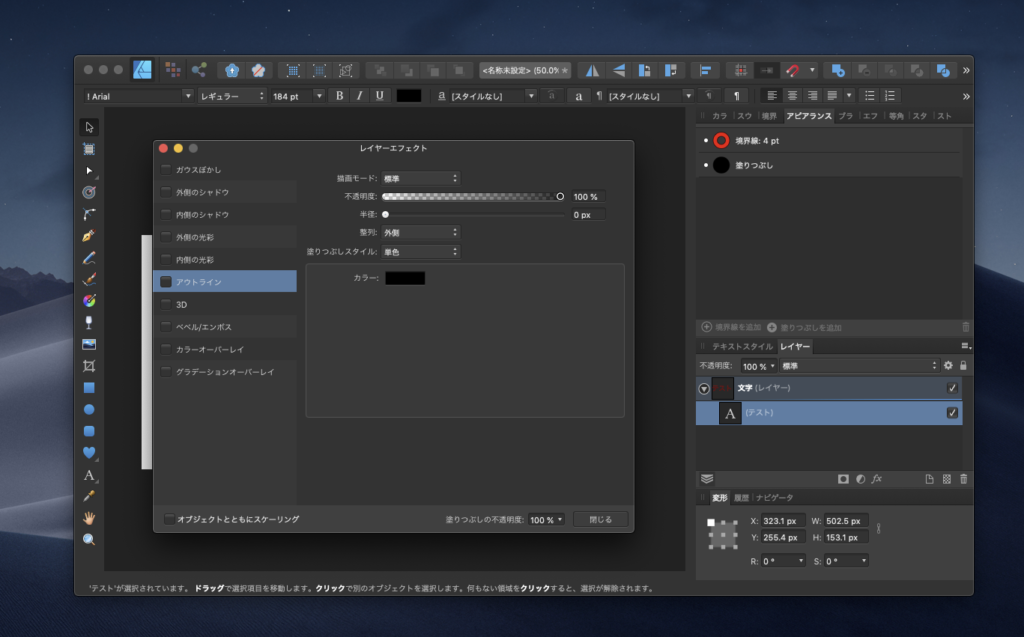
「青」「4.0px」を設定するとこんな感じです。赤い縁取りの外側に青い縁取りがされているのがわかります。これで2重の縁取りができました。
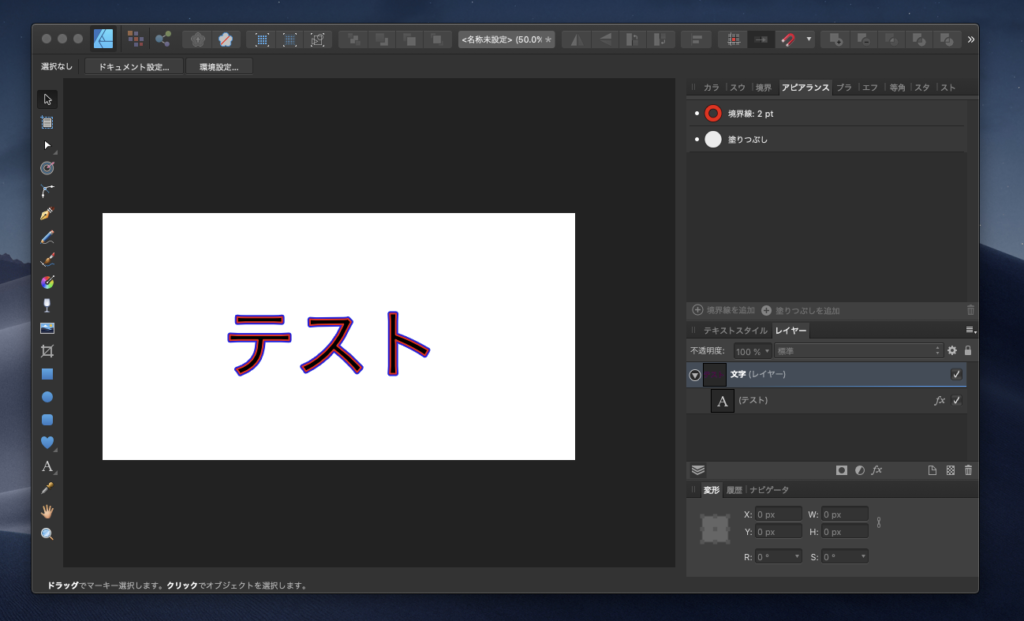
つづいて、3重以上の縁取りをするにはどうすればよいでしょうか? 1つのレイヤーにつきレイヤーエフェクトは1つまでしか設定できないようなので、レイヤーを重ねてやればよいことになります。
右下にある「レイヤーを追加」ボタンを押せば空のレイヤーを作成できます。
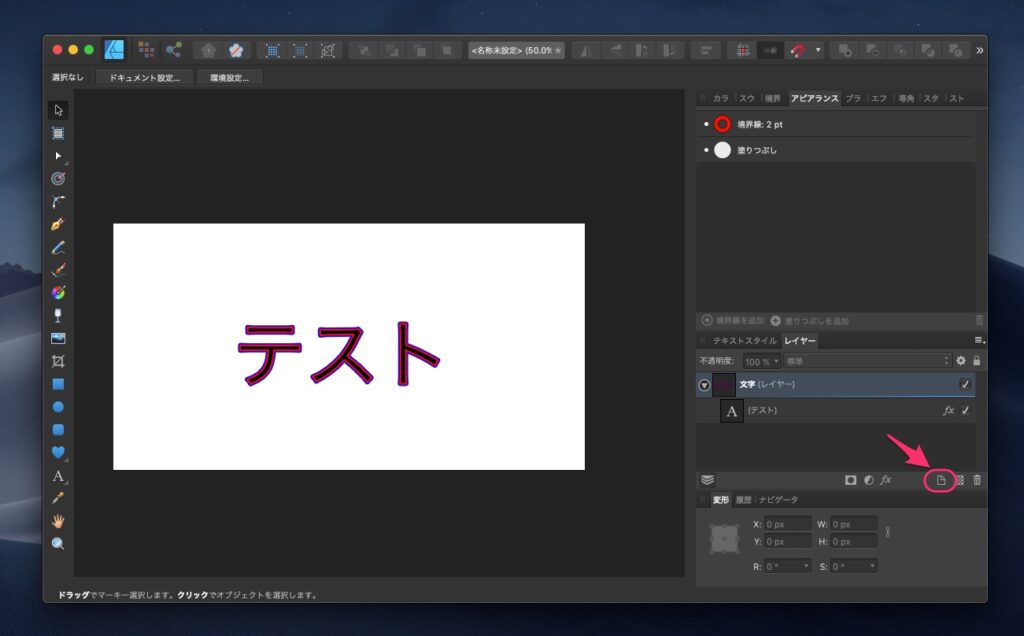
すると空のレイヤーが出来上がりますので、これをドラッグ&ドロップして文字の外側になるように配置します。
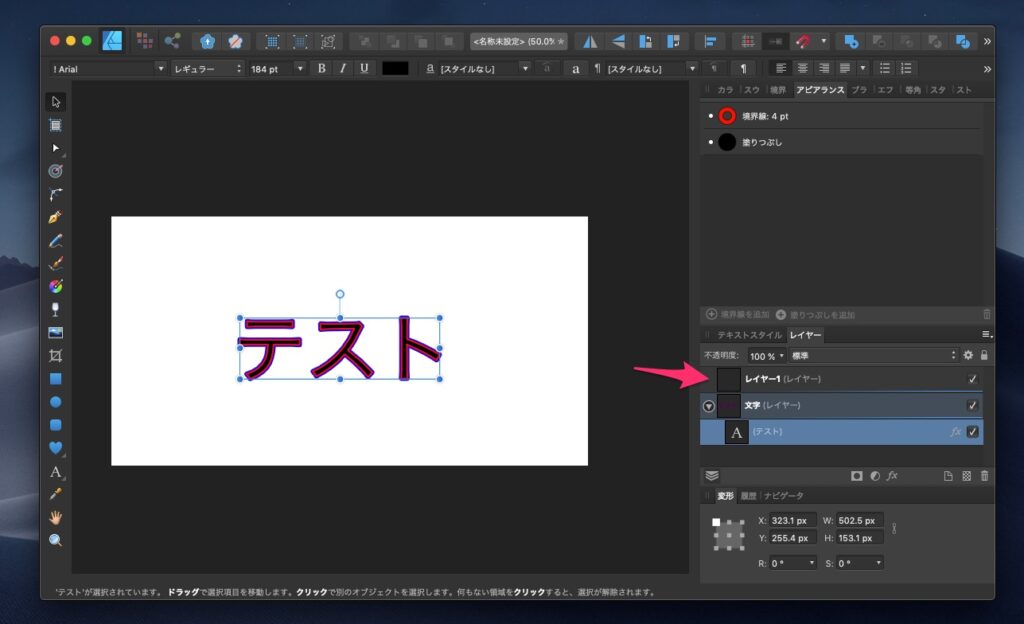
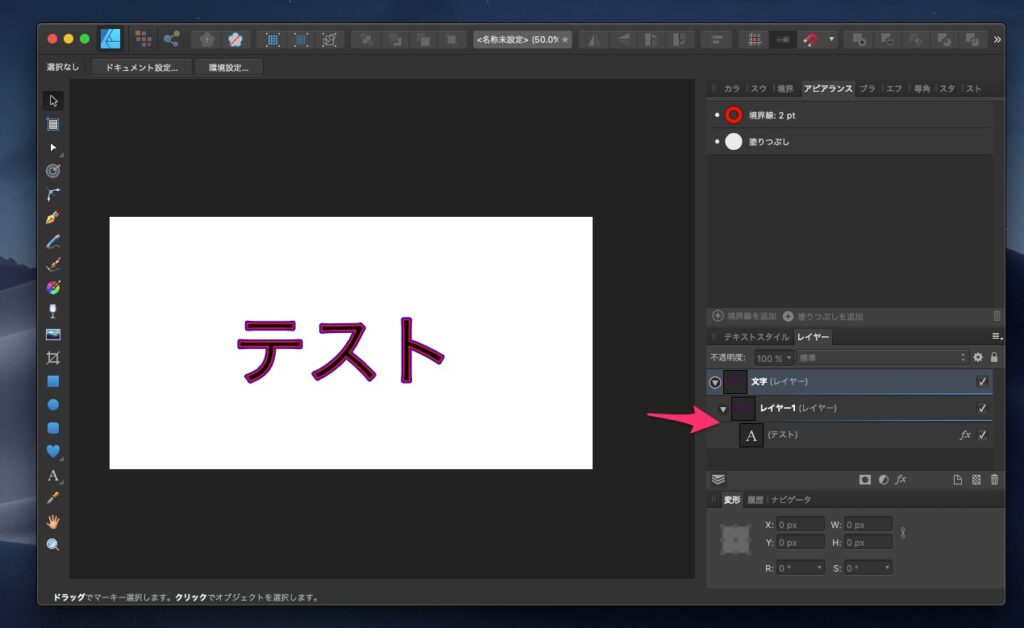
あとはこの新しく作った「レイヤー1」に、先ほどと同じようにレイヤーエフェクトを追加してきます。緑で太めのアウトラインを追加すると下記のような感じになります。

如何だったでしょうか?この方法であればレイヤーを重ねていくことで何重にでも縁を装飾することができるようになります。テキストの状態は維持されていますので、追加したり内容を変えたりすることも思いのままです!
-

 アメリカ生活7年 ago
アメリカ生活7年 ago【必見!】サンフランシスコ国際空港内で買えるオススメのお土産!定番から変わり種まで。
-

 ガジェット【PR】4年 ago
ガジェット【PR】4年 ago【2021年7月最新版】Elgato Stream Deckの代替品6選 / 安価なプログラマブルキーボードやスマホアプリなど
-

 ガジェット【PR】6年 ago
ガジェット【PR】6年 agoオススメのWearOS用ウォッチフェイスアプリ(文字盤アプリ)4選
-

 雑記・その他【PR】5年 ago
雑記・その他【PR】5年 agoAffinity Designerでクリッピングマスクを使って写真を切り抜く手順
-

 アメリカ生活7年 ago
アメリカ生活7年 agoアップル本社でお土産を買うならココ!アップルパークビジターセンターとアップルインフィニットループで買えるオススメのお土産
-
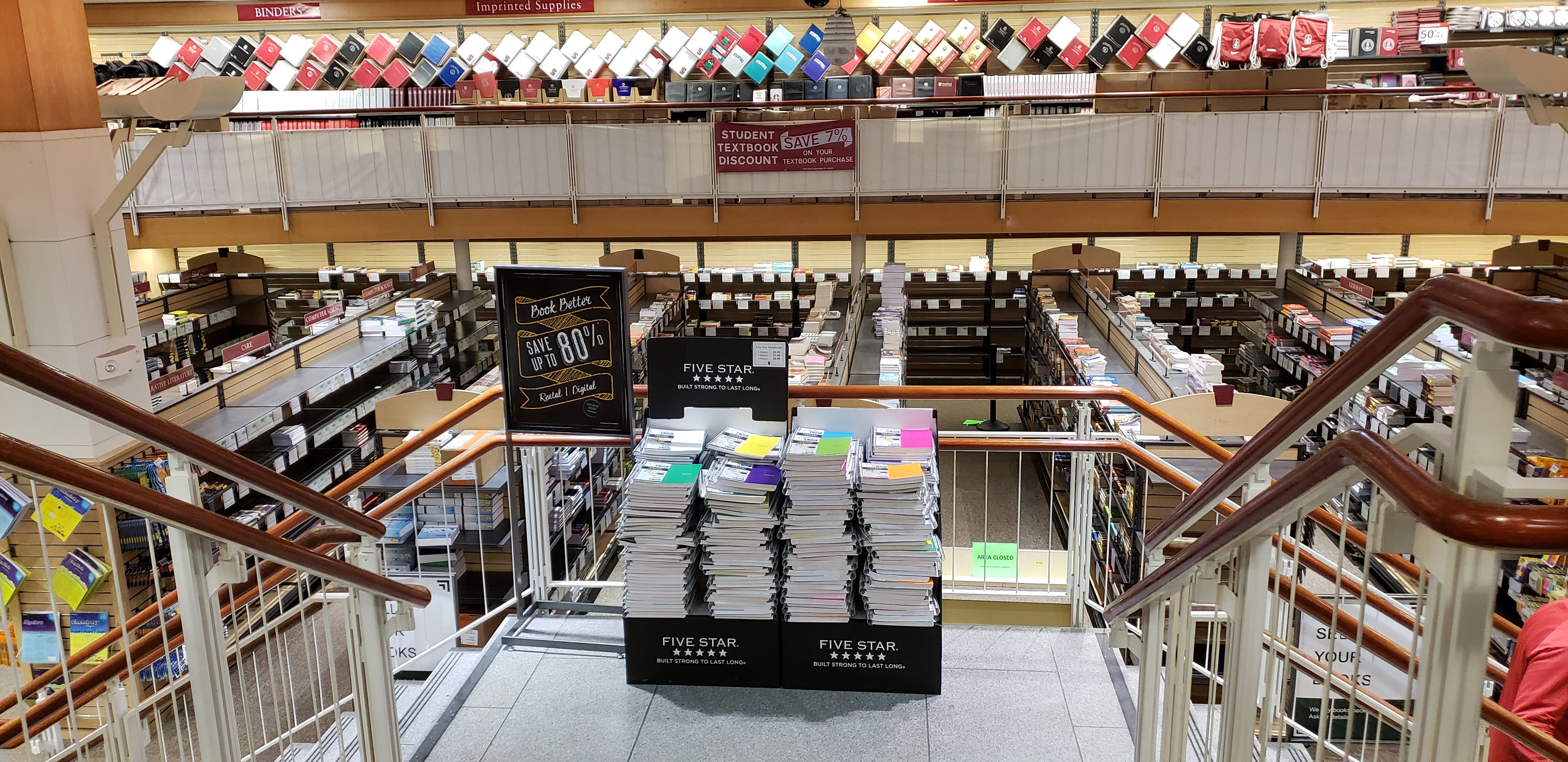
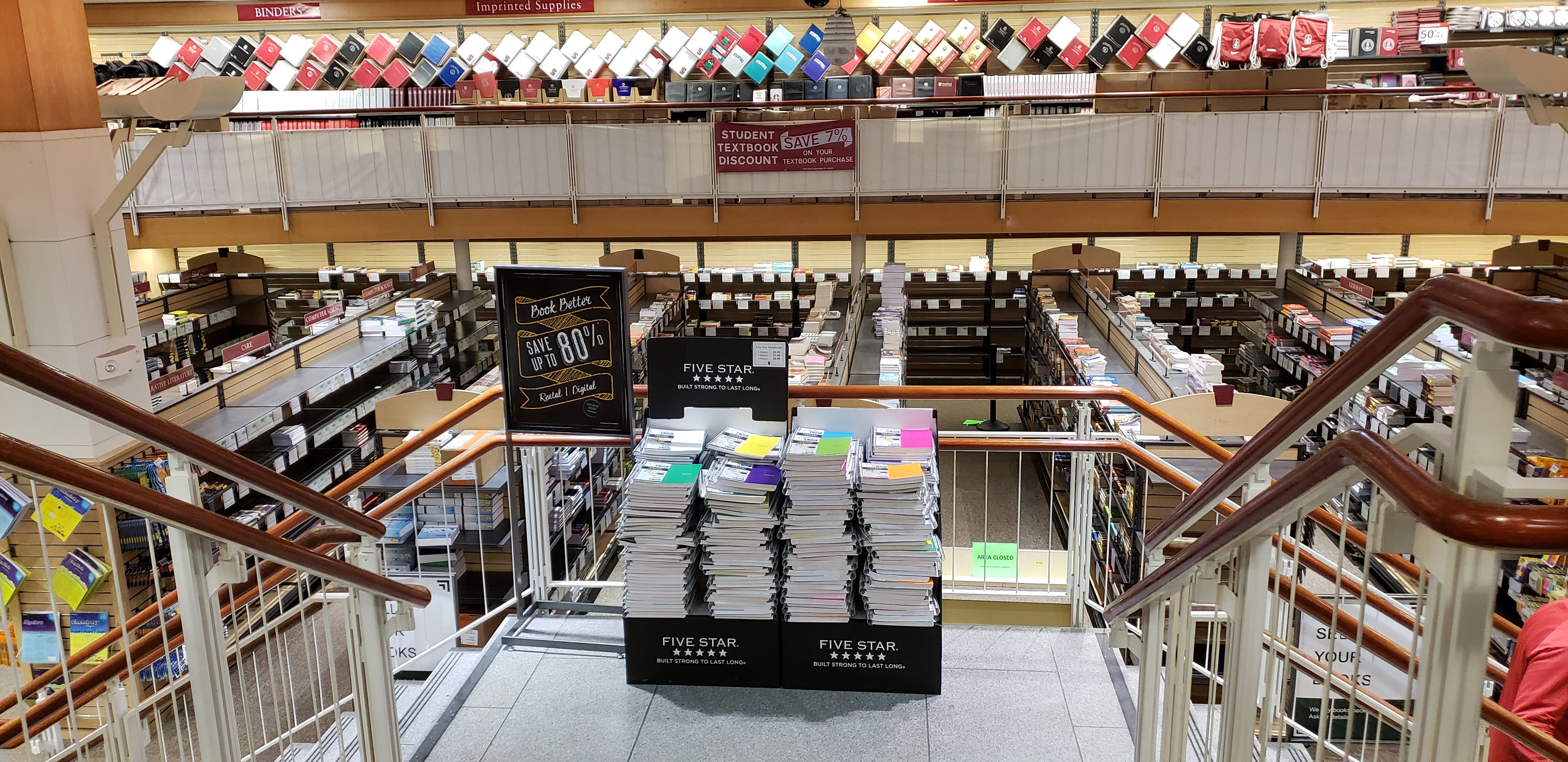 アメリカ生活6年 ago
アメリカ生活6年 ago【まとめ】必見!シリコンバレー・サンフランシスコ界隈の人気お土産スポット5選
-

 アメリカ生活7年 ago
アメリカ生活7年 ago【観光・お土産】スタンフォード大学ブックストアの概要とオススメのお土産を紹介
-

 雑記・その他【PR】4年 ago
雑記・その他【PR】4年 ago【2021年7月】Affinity Designerで文字の縁取りをする方法 / 2重も3重も思いのまま!【境界線/レイヤーエフェクトを利用】





